Windows 11が正式にリリースされさっそくアップグレードしたのですが、自作PCだったということもありPC互換性チェックアプリでTPM 2.0の対応に引っかかったので、マザーボードのBIOS設定でTPMを有効にし無事アップグレードを完了させました。
動画バージョンはこちら
PCの正常性チェックアプリを使用しアップグレード可能かどうかを確認したらTPM 2.0に対応していなかった
Windows 11にアップグレードする前に、まずPCの正常性チェックアプリを使用して互換性を確認する必要があるのですが、実際に確認してるとTPM 2.0に対応の項目で引っかかってしまいました。
TPMについては各々調べていただくとして、ざっくり説明するとセキュリティにおいて必要な暗号化キーなどを保存しておけるデバイスだった気がします(かなりうろ覚え)。
パソコンを自分で組んだ経験があるなら伝わりやすいと思うのですが、マザーボードに専用のソケットがあり、そこに市販されているTPMモジュールを挿すことで対応させることができます。
が、最近のマザーボードであれば標準の機能を使えばTPM 2.0に対応させることができるので今回はそちらの方法を試してみました。
最近のマザーボードならBIOS設定から対応させることができる(市販PCの場合はどうすればいいかはわかりません)
最近ちょうど新しいPCを組んだところで、私の使用しているPCのマザーボードはASRockというメーカーものになります。
メーカーによって設定方法は異なると思うので、ご自身が使用しているメーカーの設定方法を調べてください。上の写真はASRockの私の使用しているマザーボードのBIOS画面になります。セキュリティのPlatform Trust Technologyという項目を有効にすることで設定完了になります。
市販PCの場合、設定はどうなってるかってのはちょっとわかりませんが、BIOSの起動は普通できると思うので、おそらく同様にできると思います。
その後無事アップグレード完了
設定後、互換性チェックアプリのチェックをしっかりクリアし、無事アップグレードすることができました。
今回はTPM 2.0の項目だけでしたが、他に所持しているノートパソコンではCPUが普通に対応してなかったのでそちらについては更新は難しいということでしょう笑。
一昔前のPCでもWin10ならメモリを増設したりストレージをSSDに変更するなりして軽い用途なら使えるようにできましたが、Win11については今後がそれができなるということなんですかね。
【追記】公式の方法でTPM対応させられなくてもアップグレードさせる方法はあるようです
TPMの項目をクリアしてなくてもアップグレードさせる方法が公式から出ているようなので、そちらについては各々で調べてみてください。
アップグレードはできるものの、重要なセキュリティアップデートができない可能性もあり自己責任みたいな内容だった気がします。
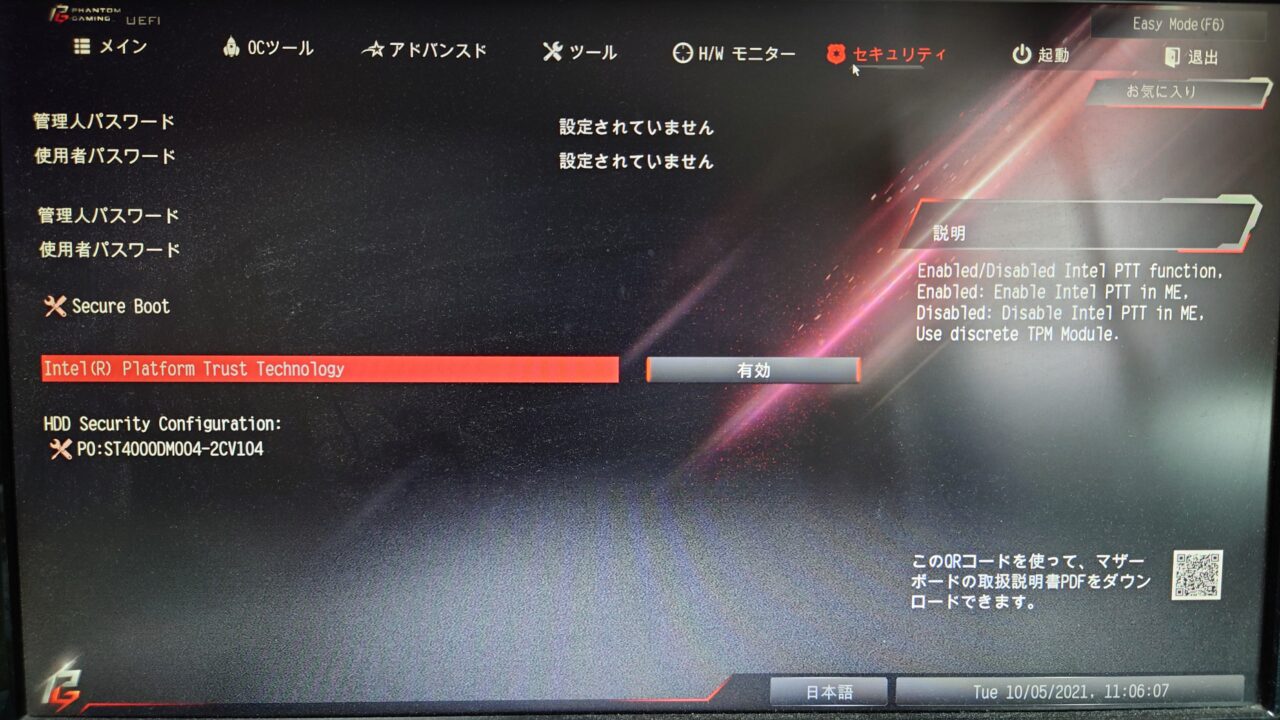
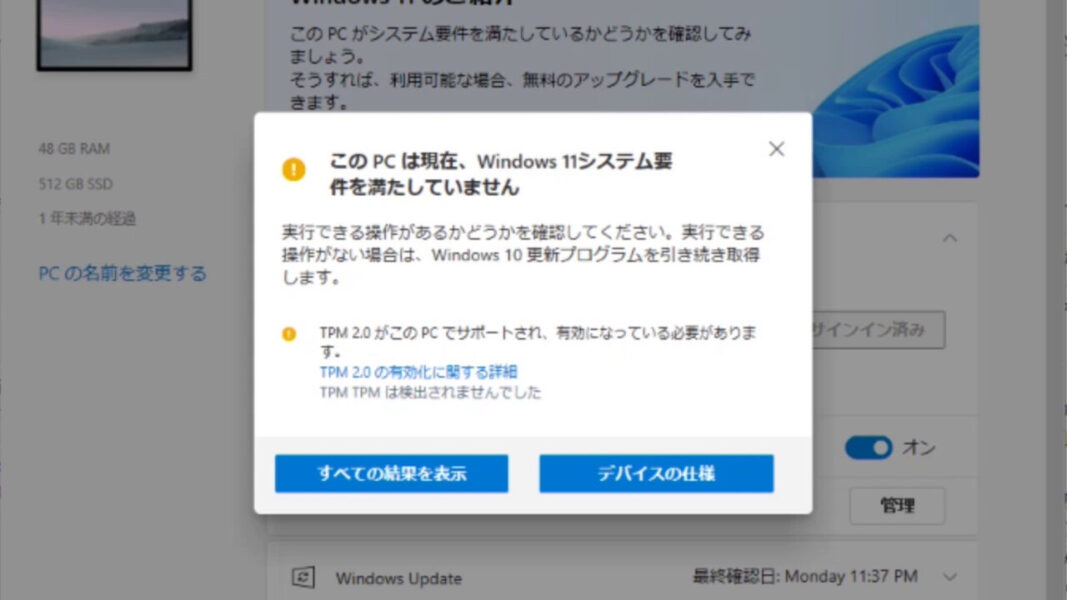

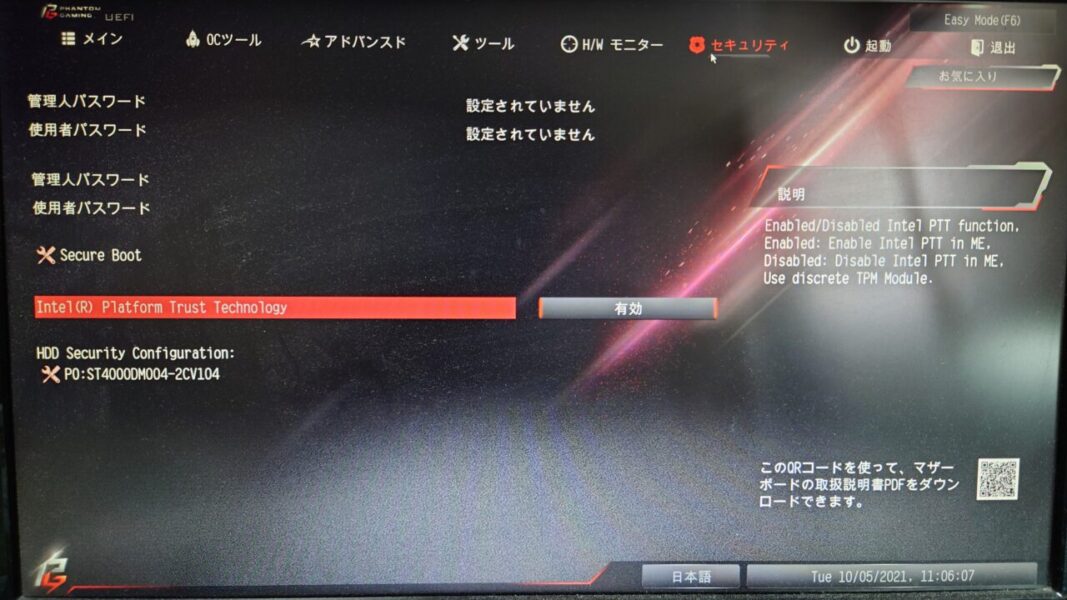
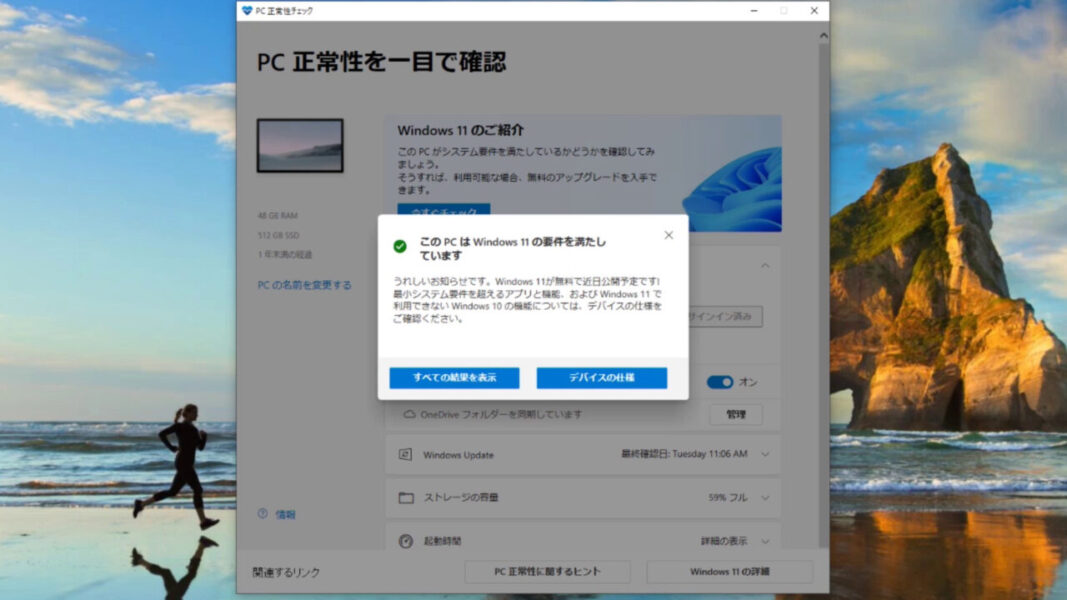


コメント